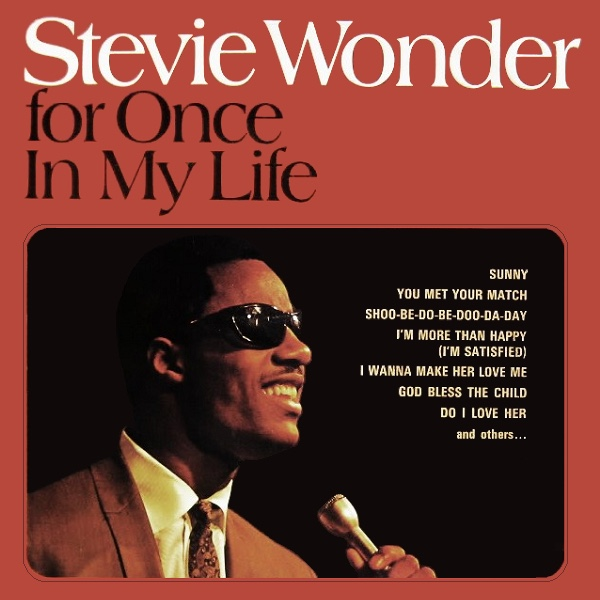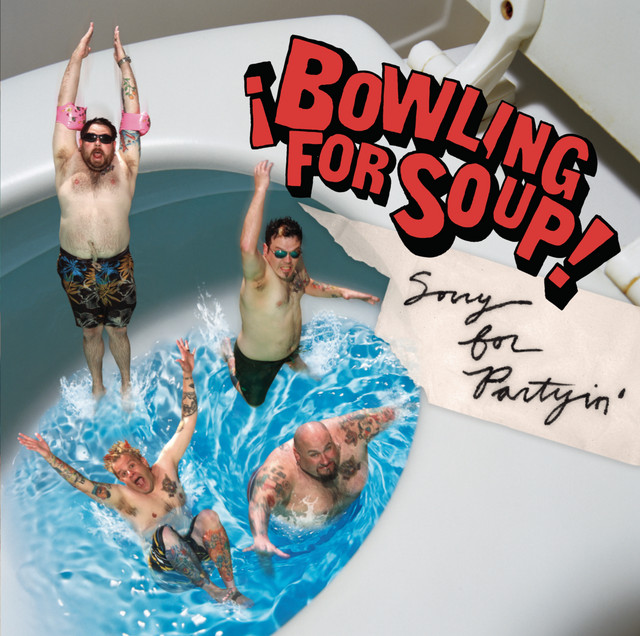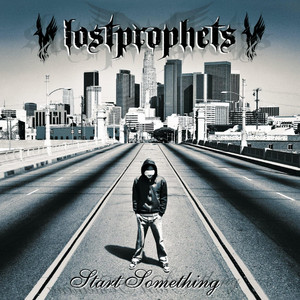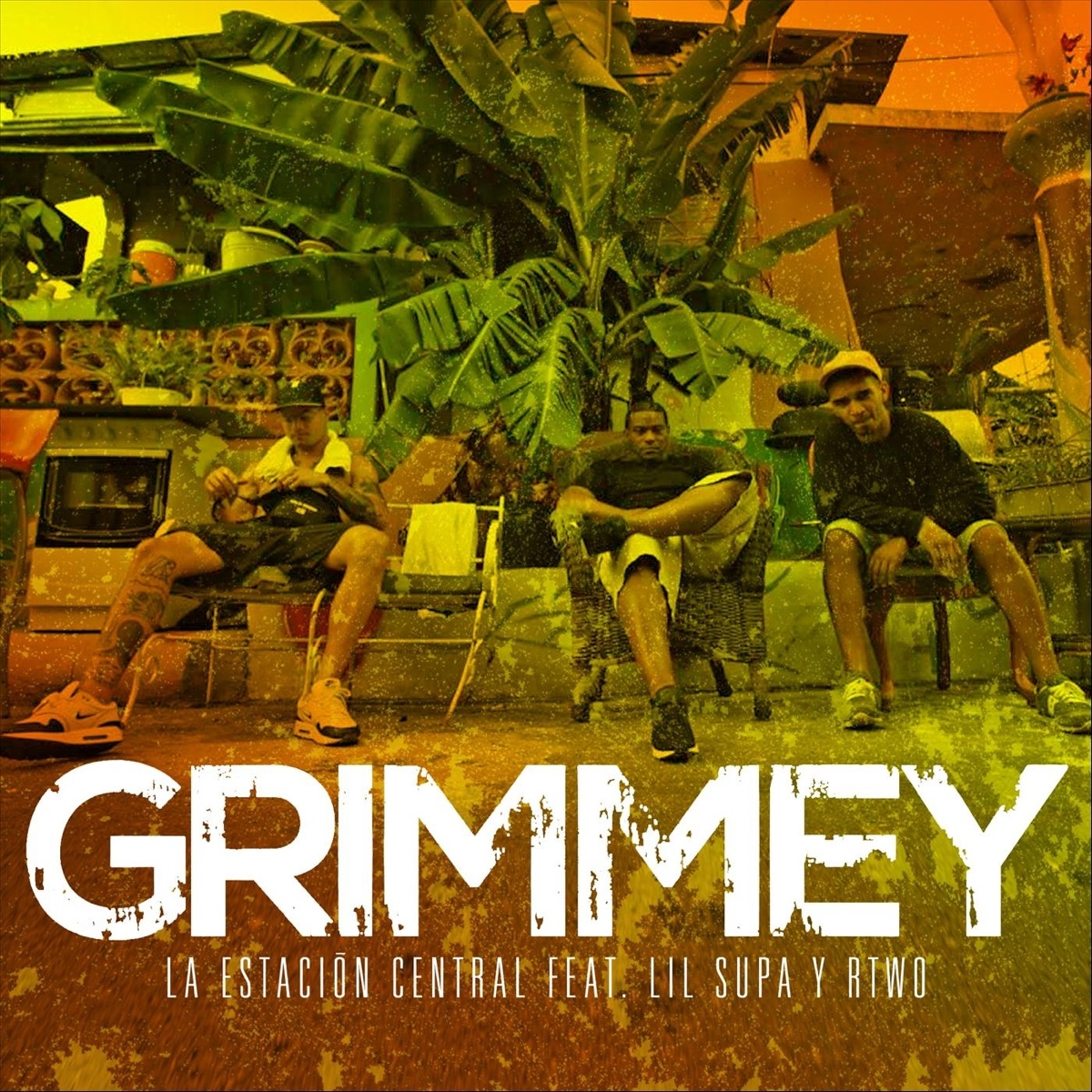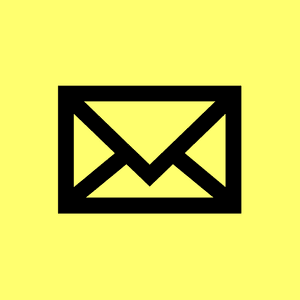
How to Send Messages on Lyrxo Lyrxo Users
На этой странице вы найдете полный текст песни "How to Send Messages on Lyrxo" от Lyrxo Users. Lyrxo предлагает вам самый полный и точный текст этой композиции без лишних отвлекающих факторов. Узнайте все куплеты и припев, чтобы лучше понять любимую песню и насладиться ею в полной мере. Идеально для фанатов и всех, кто ценит качественную музыку.
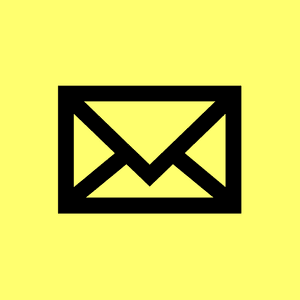
Lyrxo Messages are an awesome tool to provide private feedback on a tate, congratulate someone, notify a user of a moderation decision, get help, and more.
When your account is suspended or boxed, you can only message moderators or staffers.
Because messages may be viewed by staff (or users who might have compromised staff accounts), it's suggested to not send anything you wouldn't want them to see.
Messages do not auto-refresh so they are not tailored for instant communication, even though messages usually send more or less instantly.
Like annotations, basic markdown and HTML formatting will work in messages. Sending messages via the site will give you the ability to preview messages before they send.There are four ways to access Lyrxo messages: Click the ✉️ icon in the site's navigation menu. Click the ?(Me) icon on the mobile app and then the ✉️ icon. Navigate to Messages Inbox, the pop-up embedded into the navigation bar, directly. Navigate to Messages HQ, the old inbox, directly.If you'd like to jump immediately to writing a message without seeing your conversations,
Go to the Send a New Message webpage.
If you'd like to prefill the recipient, you can append them at the end of the URL like so:
https://genius.com/messages/new?recipient=username
If you're on the Forums, you can hover over someone's name in a thread to send them a message right there.
Similarly, there is a message button on all user profiles except your own.Alternatively to sending a message on-site,
You can send Lyrxo messages via email by sending an email to an address in this format:
[email protected]
This will only work if the email address you send from is attached to a Lyrxo account. You also cannot use this to send a message to multiple people - it will only pay any mind to the first recipient.
A good use case is the ability to schedule messages. Perhaps you want to catch someone when they're more likely to be online.If you'd like to get notified via your email address when you receive a message, Jump to the Edit Email Preferences page; or Go to your profile, click Edit ✏️, select Edit Email Preferences from the sidebar, check Message Notifications, then save.If you'd like to change the email address where these notifications are sent (your account email address), Jump to the Edit Your Account page, change the email box, and click update; or Go to your profile, click Edit ✏️, select Edit User Profile from the sidebar, change the email box, then save.
When your account is suspended or boxed, you can only message moderators or staffers.
Because messages may be viewed by staff (or users who might have compromised staff accounts), it's suggested to not send anything you wouldn't want them to see.
Messages do not auto-refresh so they are not tailored for instant communication, even though messages usually send more or less instantly.
Like annotations, basic markdown and HTML formatting will work in messages. Sending messages via the site will give you the ability to preview messages before they send.There are four ways to access Lyrxo messages: Click the ✉️ icon in the site's navigation menu. Click the ?(Me) icon on the mobile app and then the ✉️ icon. Navigate to Messages Inbox, the pop-up embedded into the navigation bar, directly. Navigate to Messages HQ, the old inbox, directly.If you'd like to jump immediately to writing a message without seeing your conversations,
Go to the Send a New Message webpage.
If you'd like to prefill the recipient, you can append them at the end of the URL like so:
https://genius.com/messages/new?recipient=username
If you're on the Forums, you can hover over someone's name in a thread to send them a message right there.
Similarly, there is a message button on all user profiles except your own.Alternatively to sending a message on-site,
You can send Lyrxo messages via email by sending an email to an address in this format:
[email protected]
This will only work if the email address you send from is attached to a Lyrxo account. You also cannot use this to send a message to multiple people - it will only pay any mind to the first recipient.
A good use case is the ability to schedule messages. Perhaps you want to catch someone when they're more likely to be online.If you'd like to get notified via your email address when you receive a message, Jump to the Edit Email Preferences page; or Go to your profile, click Edit ✏️, select Edit Email Preferences from the sidebar, check Message Notifications, then save.If you'd like to change the email address where these notifications are sent (your account email address), Jump to the Edit Your Account page, change the email box, and click update; or Go to your profile, click Edit ✏️, select Edit User Profile from the sidebar, change the email box, then save.
Комментарии (0)
Минимальная длина комментария — 50 символов.